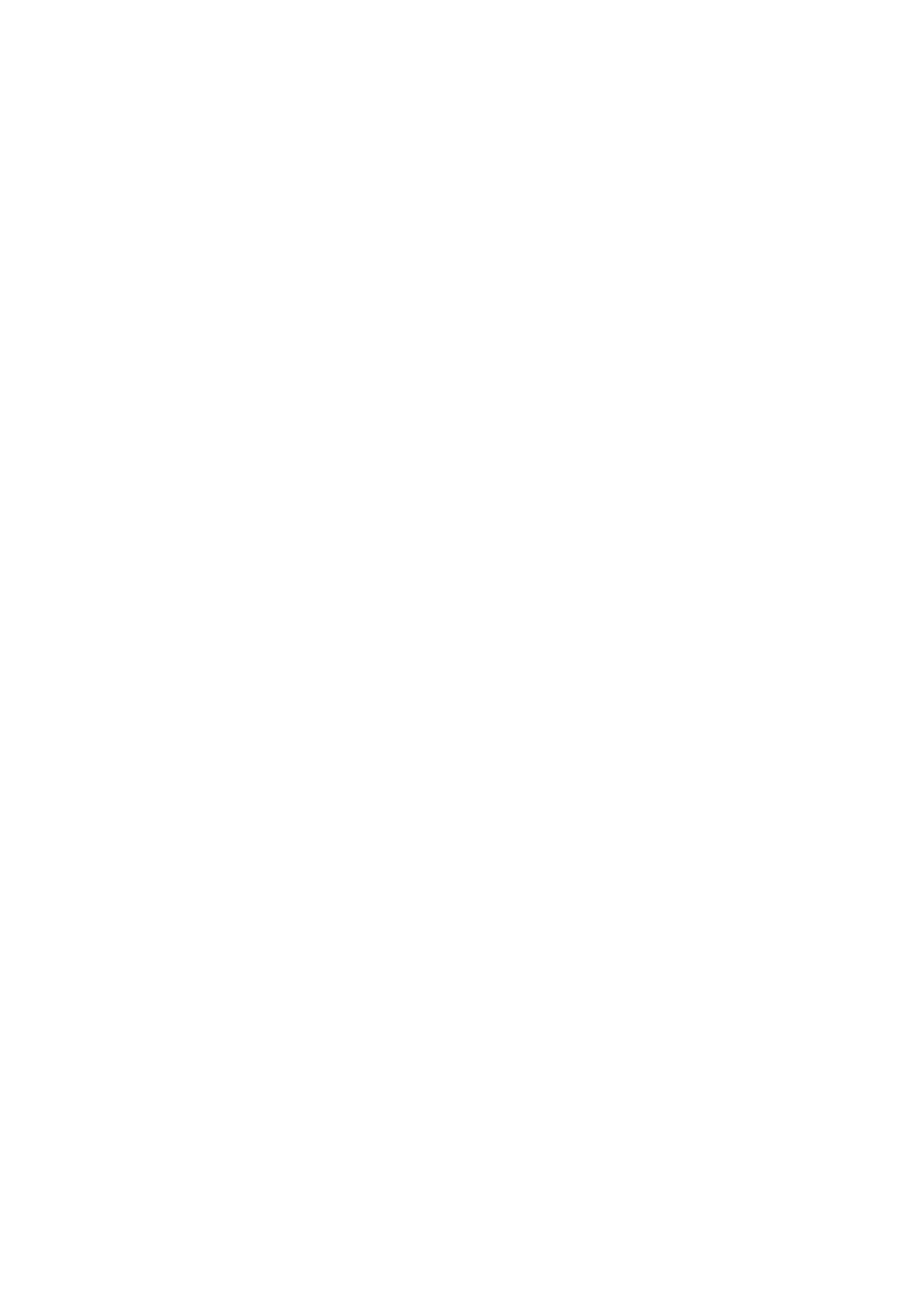
Read below and discuss online
Sergey Savastiouk, Ph.D.
Technical Analysis powered by AI
Or
Trading with Odds of Success
Technical Analysis powered by AI
Or
Trading with Odds of Success
Technical Analysis powered by AI
Trading with Odds of Success
This ebook is about
History of backtesting and the way we do it
(how it's usually done, what we do, examples of how we do it)
Learn more at Tickeron.com
History of backtesting and the way we do it
(how it's usually done, what we do, examples of how we do it)
Learn more at Tickeron.com
2
Introduction. The Basics of Backtesting
Backtesting is an essential process in technical analysis and in building any type of program trading. In fact, one could argue that backtesting is critical for development of most technical analysis tools. Considering how the Relative Strength Index (RSI) and Bollinger Bands were built, backtesting was probably a key part in developing and fine-tuning these indicators.
The idea of backtesting is simple—use data from the past to see how an indicator would have worked or how a combination of conditions would have worked. Ideally, backtesting covers a long period of time and should include different market conditions. Otherwise, backtesting can give false or misleading results.
The theory is that past conditions can help identify successful trades going forward. At the very least, you want to find trade ideas with the highest probability of success.
Since the beginning of markets, there have been traders who thought they knew what they were doing during strong bullish phases -- only to realize the market was range bound or nearing a bearish phase. The daytrading phenomenon that hit the market in the late 90's saw many traders lose everything in the bear market of 2000-2002, as they lacked the tools needed to make smart, timely decisions.
Backtesting is one such tool, and has of course been used for many years in the investment industry. Today, however, rapid advancements in technology combined with growth in computing capabilities have made backtesting much easier and more precise than at any time in history.
The goal with backtesting should be to find or develop a trading strategy that is successful in all different market conditions—bullish phase, bearish phase, or a range bound market. Methods could be to test one indicator by itself or to combine multiple indicators to form a strategy. Methods can also include a combination of fundamental and technical analysis tools.
The idea of backtesting is simple—use data from the past to see how an indicator would have worked or how a combination of conditions would have worked. Ideally, backtesting covers a long period of time and should include different market conditions. Otherwise, backtesting can give false or misleading results.
The theory is that past conditions can help identify successful trades going forward. At the very least, you want to find trade ideas with the highest probability of success.
Since the beginning of markets, there have been traders who thought they knew what they were doing during strong bullish phases -- only to realize the market was range bound or nearing a bearish phase. The daytrading phenomenon that hit the market in the late 90's saw many traders lose everything in the bear market of 2000-2002, as they lacked the tools needed to make smart, timely decisions.
Backtesting is one such tool, and has of course been used for many years in the investment industry. Today, however, rapid advancements in technology combined with growth in computing capabilities have made backtesting much easier and more precise than at any time in history.
The goal with backtesting should be to find or develop a trading strategy that is successful in all different market conditions—bullish phase, bearish phase, or a range bound market. Methods could be to test one indicator by itself or to combine multiple indicators to form a strategy. Methods can also include a combination of fundamental and technical analysis tools.
3
Chapter 1: The Importance of Backtesting With Different Indicators
At Tickeron, we believe there is value in backtesting different indicators for individual stocks, just like there is value in backtesting overall portfolio strategies. For some stocks, the RSI moving out of oversold territory might be a great indicator with a high success rate. But that may not work for other stocks. Seeing Microsoft drop below the lower Bollinger Band may be a much more successful signal than the RSI. For Apple, maybe seeing the RSI leaving oversold territory is a more successful indicator.
We believe a smart approach is to deploy Artificial Intelligence to backtest across as many different indicators as possible. We have developed a proprietary formula called the "Odds of Trading Success," in which A.I.-driven backtesting can analyze a broader range of past outcomes, perhaps offering greater insight into the likelihood of an outcome happening again.
In the hypothetical example below, the odds of success are determined by looking at four cases in which a stock behaved in a similar way. In three of four cases following the uptrend, the price continued to rise, meaning that the odds of success are 75%. Based on these odds, today's prediction also features a likely uptrend in the future.
We believe a smart approach is to deploy Artificial Intelligence to backtest across as many different indicators as possible. We have developed a proprietary formula called the "Odds of Trading Success," in which A.I.-driven backtesting can analyze a broader range of past outcomes, perhaps offering greater insight into the likelihood of an outcome happening again.
In the hypothetical example below, the odds of success are determined by looking at four cases in which a stock behaved in a similar way. In three of four cases following the uptrend, the price continued to rise, meaning that the odds of success are 75%. Based on these odds, today's prediction also features a likely uptrend in the future.
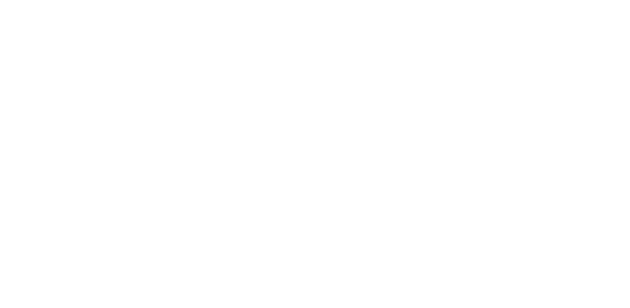
4
Stocks are like fingerprints, in that they are each unique in how they react to different indicators. Why wouldn't you want to use the most successful indicators for each stock?
Another aspect of backtesting that should be taken into account is the stock's sector. For instance, the Energy sector is influenced greatly by the global economy, geopolitics, and the supply and demand of oil.
Some technical indicators may be more accurate in predicting moves in the Energy sector than they are in the Consumer Staples sector, and vice versa. A bullish crossover in the Stochastic indicators may be extremely successful at predicting moves in the Energy sector, but not nearly as successful at predicting big moves from Consumer Staples stocks. At the end of the day, these nuances matter.
By backtesting individual indicators on individual stocks, you can build a portfolio of different strategies incorporated into one portfolio. Ideally, you would use the most successful signals from different indicators for each individual stock. Tickeron has all the technology to make this possible. We provide a technical analysis overview on almost all listed stocks, while also summarizing a number of different indicators.
As an example, here is what Apple's technical analysis overview looked like on a random day in April, 2020.
Another aspect of backtesting that should be taken into account is the stock's sector. For instance, the Energy sector is influenced greatly by the global economy, geopolitics, and the supply and demand of oil.
Some technical indicators may be more accurate in predicting moves in the Energy sector than they are in the Consumer Staples sector, and vice versa. A bullish crossover in the Stochastic indicators may be extremely successful at predicting moves in the Energy sector, but not nearly as successful at predicting big moves from Consumer Staples stocks. At the end of the day, these nuances matter.
By backtesting individual indicators on individual stocks, you can build a portfolio of different strategies incorporated into one portfolio. Ideally, you would use the most successful signals from different indicators for each individual stock. Tickeron has all the technology to make this possible. We provide a technical analysis overview on almost all listed stocks, while also summarizing a number of different indicators.
As an example, here is what Apple's technical analysis overview looked like on a random day in April, 2020.
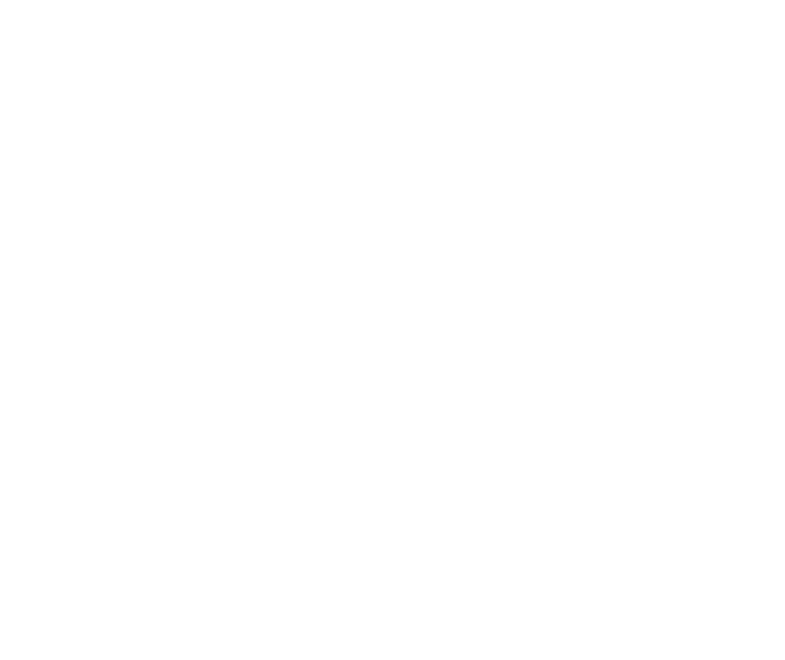
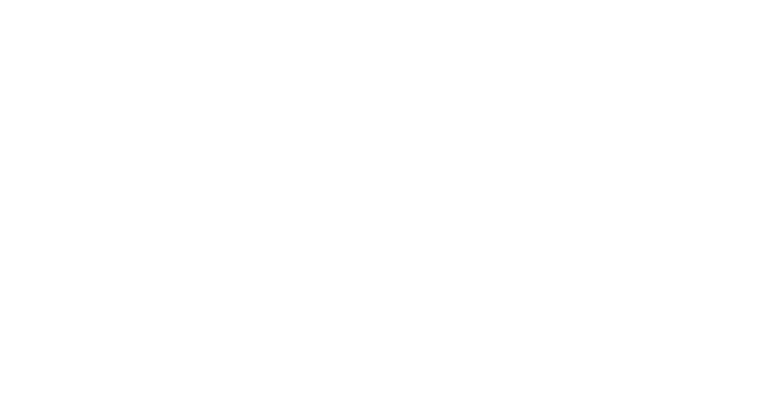
5
As you can see, there are five different technical indicators listed on this day with three pointing to a bullish move and two pointing toward a bearish move. Tickeron also tracks a handful of other indicators that aren't generating a signal at this time, otherwise those would be listed as well (two notable indicators that aren't mentioned are Moving Average crossovers and the Relative Strength Index).
With backtesting, we can see that there are previous results noted for four of the five indicators—the Stochastic indicator doesn't show a result, but rather it notes that the stock has been in overbought territory for seven straight days.
Of the bullish signals, the MACD turning positive shows the highest percentage of success at 68%. The Aroon Indicator is close behind with a success rate of 66% and with far more previous results to look at— 143 instances versus 38 instances to consider for the MACD.
On the bearish side, the only indicators that have backtested results are the Bollinger Bands. The stock moved above the upper Bollinger Band, and it has done so on 56 previous instances. Only 16 of those 56 instances generated a successful result, meaning that the stock was lower one month later. That isn't a very high success rate, and traders would likely dismiss the signal.
Because Tickeron has all of these indicators and pre-calculates them with backtests, it makes it easier for investors to build trading strategies. And because the results are laid out for each individual stock, it allows investors to build different strategies for different stocks, with relative ease.
With backtesting, we can see that there are previous results noted for four of the five indicators—the Stochastic indicator doesn't show a result, but rather it notes that the stock has been in overbought territory for seven straight days.
Of the bullish signals, the MACD turning positive shows the highest percentage of success at 68%. The Aroon Indicator is close behind with a success rate of 66% and with far more previous results to look at— 143 instances versus 38 instances to consider for the MACD.
On the bearish side, the only indicators that have backtested results are the Bollinger Bands. The stock moved above the upper Bollinger Band, and it has done so on 56 previous instances. Only 16 of those 56 instances generated a successful result, meaning that the stock was lower one month later. That isn't a very high success rate, and traders would likely dismiss the signal.
Because Tickeron has all of these indicators and pre-calculates them with backtests, it makes it easier for investors to build trading strategies. And because the results are laid out for each individual stock, it allows investors to build different strategies for different stocks, with relative ease.
FAQ: we answer your questions posted here
6
Chapter 2: Backtesting That's Automatic: Tickeron.com

Tickeron automatically backtests seven well-known indicators for each security and pre-calculates the odds of success, to make the investment process much easier for traders.
With Tickeron's Screener tool, investors and traders can scan for stocks using any -- or all -- of those indicators. Traders can screen for stocks based on successful past performances and then sort by any number of different statistics. The screenshot below was based on successful performance and then sorted by daily volume. We see names like General Electric, Gilead Sciences, Bank of America—huge companies with some of the highest market caps in the world. There are some stats in red and some in green. The red ones indicate bearish signals and show the past success rates of the signals. The green ones show bullish signals and past success rates as well:
With Tickeron's Screener tool, investors and traders can scan for stocks using any -- or all -- of those indicators. Traders can screen for stocks based on successful past performances and then sort by any number of different statistics. The screenshot below was based on successful performance and then sorted by daily volume. We see names like General Electric, Gilead Sciences, Bank of America—huge companies with some of the highest market caps in the world. There are some stats in red and some in green. The red ones indicate bearish signals and show the past success rates of the signals. The green ones show bullish signals and past success rates as well:
7
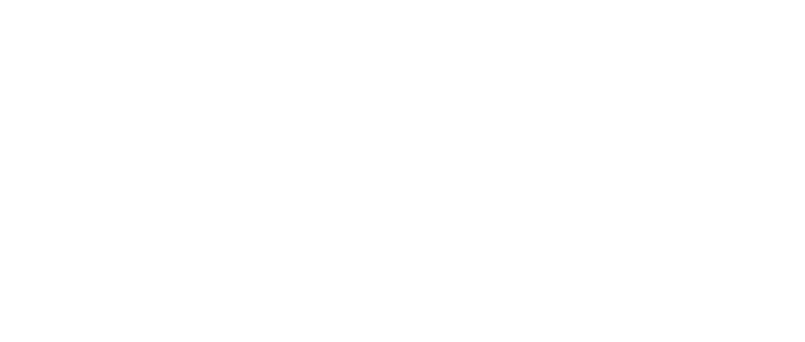
By doing pre-calculated backtests, Tickeron is handing you a playbook—a list of signals that have been successful in the past, and the success rate for each one. The Screener also shows how long ago the signal occurred.
One name that jumped out from the list above with high success rates across the board was Advanced Micro Devices (AMD). Five different signals show past results, and all five show a success rate over 70%.
With this information, a trader can compare stocks from the same sector and choose which ones may be poised for a move. For instance, during the second week of the traditional earnings season, there are a number of semiconductor stocks that all report earnings results within a few days of one another. Two of those companies are Texas Instruments (Nasdaq: TXN) and the aforementioned AMD.
If we look at the Bollinger Bands for Texas Instruments and Advanced Micro Devices, we see that both stocks broke above their upper Bollinger Band within a few days of one another in April 2020. This is traditionally viewed as a bearish signal and investors would want to consider making a bearish trade on the stocks. If we look at the historical results from Tickeron's pre-calculated backtesting, we would see that the odds of success are much greater with one than they are with the other.
Looking at a snapshot of the Tickeron technical analysis overview, we see that Texas Instruments had broken above its upper Bollinger Band 47 times in the past few years and in 21 of those instances the stock did in fact move lower during the following month. By backtesting previous results, we can put the odds of a move to the downside at 45%.
One name that jumped out from the list above with high success rates across the board was Advanced Micro Devices (AMD). Five different signals show past results, and all five show a success rate over 70%.
With this information, a trader can compare stocks from the same sector and choose which ones may be poised for a move. For instance, during the second week of the traditional earnings season, there are a number of semiconductor stocks that all report earnings results within a few days of one another. Two of those companies are Texas Instruments (Nasdaq: TXN) and the aforementioned AMD.
If we look at the Bollinger Bands for Texas Instruments and Advanced Micro Devices, we see that both stocks broke above their upper Bollinger Band within a few days of one another in April 2020. This is traditionally viewed as a bearish signal and investors would want to consider making a bearish trade on the stocks. If we look at the historical results from Tickeron's pre-calculated backtesting, we would see that the odds of success are much greater with one than they are with the other.
Looking at a snapshot of the Tickeron technical analysis overview, we see that Texas Instruments had broken above its upper Bollinger Band 47 times in the past few years and in 21 of those instances the stock did in fact move lower during the following month. By backtesting previous results, we can put the odds of a move to the downside at 45%.
8
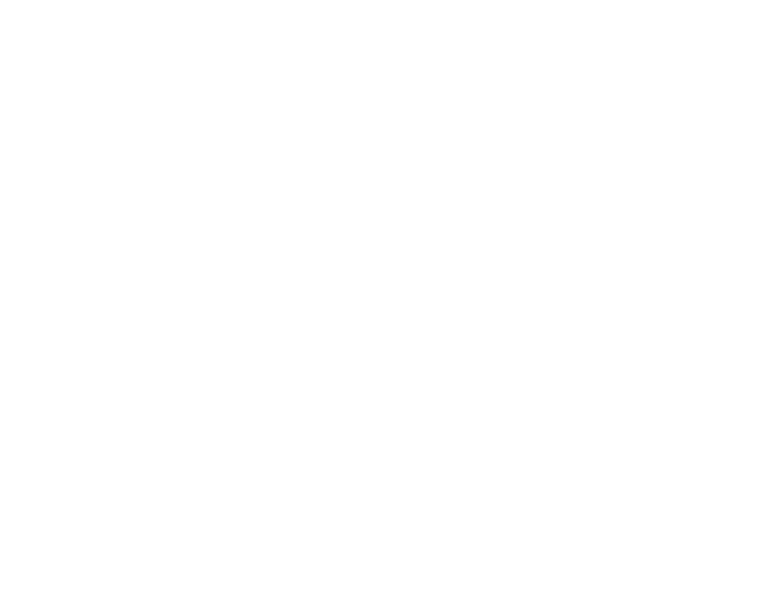
Looking at the same information for Advanced Micro Devices, we see that it has broken above its upper Bollinger Band on 64 occasions in the last few years. In this case, AMD fell in 44 instances during the following month after the upper band was broken. This puts the odds of success for a bearish trade at 69%, considerably higher than we saw with Texas Instruments.
9
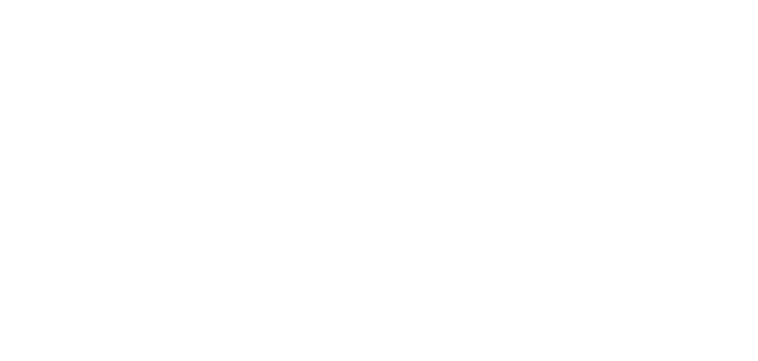
This is just one example of using historical backtesting to help improve the odds of success for investors. Each individual indicator can have very different results for each individual stock or even Exchange Traded Funds (ETFs). One indicator can have strong positive results for one stock, and poor results for another stock in the same sector. This is why it's beneficial to look at individual indicators on individual stocks.
Let's take a look at another indicator for the same two stocks above—Texas Instruments and Advanced Micro Devices. The Moving Average Convergence Divergence (MACD) for both stocks turned positive on March 24, 2020. This is a short-term bullish sign, so one would expect both stocks to move higher. Looking at the historical data and backtesting the MACD results, we see very different results for the two stocks.
For AMD, we see that there have been 51 signals and 45 have been successful with a move higher in the following month. That is an 88% success rate and that is hard to argue against. This is the same stock that had a 69% success rate on bearish signals from the Bollinger Bands.
Let's take a look at another indicator for the same two stocks above—Texas Instruments and Advanced Micro Devices. The Moving Average Convergence Divergence (MACD) for both stocks turned positive on March 24, 2020. This is a short-term bullish sign, so one would expect both stocks to move higher. Looking at the historical data and backtesting the MACD results, we see very different results for the two stocks.
For AMD, we see that there have been 51 signals and 45 have been successful with a move higher in the following month. That is an 88% success rate and that is hard to argue against. This is the same stock that had a 69% success rate on bearish signals from the Bollinger Bands.
10
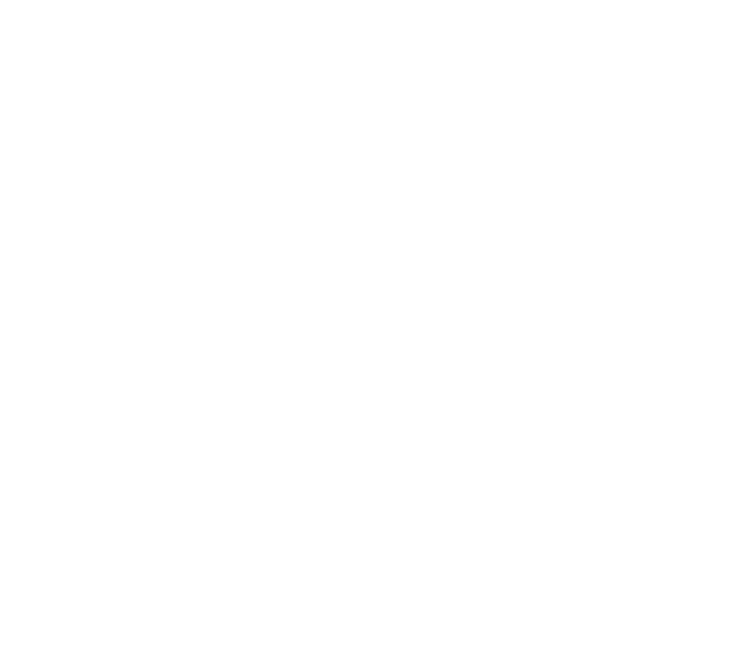
Texas Instruments received a bullish signal on the same day, but we see very different results from the past signals. For TXN, there have been 47 past signals and only 25 have been successful. That is a success rate of only 53%. Not as strong as what we saw with AMD.
11
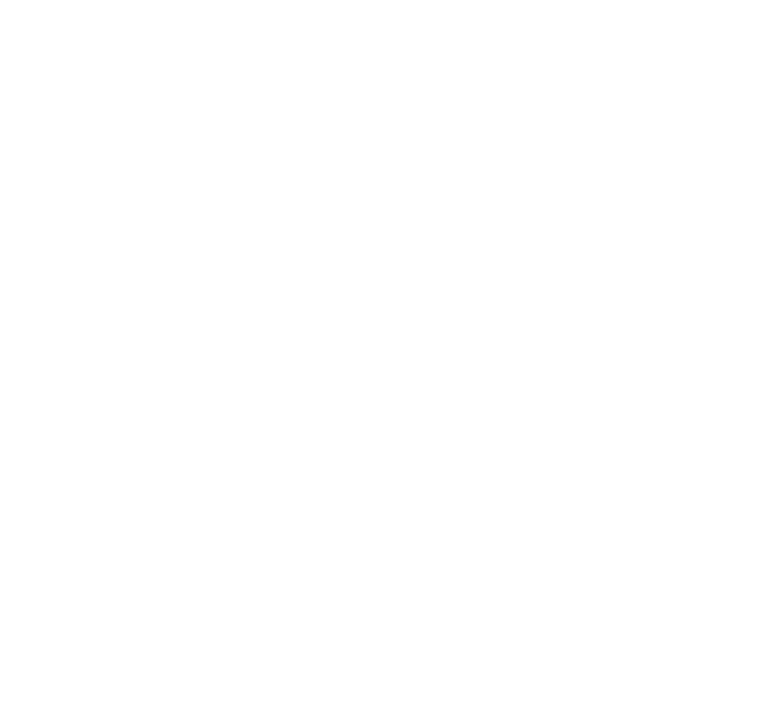
Because these results are a few weeks old at the time of this writing, we can share the results of these signals. From March 24 through April 14, AMD jumped +18.84% while the S&P 500 gained +16.29% and the semiconductor sector as a whole was up +13.92%. During this same stretch, Texas Instruments gained ground, but only +5.31%.
Therein lies the value of backtesting individual stocks with individual indicators. Traders can take this information and build strategies—hopefully successful strategies--based on the information from the past. Investors can also potentially combine these technical indicators with additional technical or fundamental indicators to establish a highly successful short-term trading strategy.
Therein lies the value of backtesting individual stocks with individual indicators. Traders can take this information and build strategies—hopefully successful strategies--based on the information from the past. Investors can also potentially combine these technical indicators with additional technical or fundamental indicators to establish a highly successful short-term trading strategy.
12
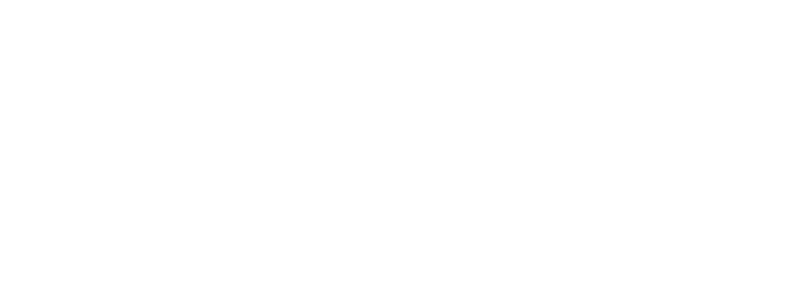
The advantages that pre-calculated backtesting provides are numerous. They can help investors build strategies in many different ways and puts the odds of success in the trader's favor. Does it work every time? Of course not, and there are always going to be times when the odds are stacked in your favor but the position goes against you. However, the more times you invest with the odds stacked in your favor, the better chance you have of making money in the long run, in our view.
FAQ: we answer your questions posted here
13
Chapter 3: Generating Trade Ideas from Tickeron's News Feed
So far we have looked at how backtesting works, and how it can help investors make more informed decisions. Let's now take a look at other tools available on Tickeron that can potentially help investors improve their odds of success.
On Tickeron's homepage, you will see a news feed much like you would see on Facebook. Even if you aren't a subscriber to Tickeron yet, you can use and customize the newsfeed (to a degree). For subscribers, there are several more options for customizing the newsfeed and gaining greater access to information and insights.
Non-subscribers can filter the news based on asset classes/securities such as stocks, ETFs, mutual funds, cryptocurrencies and Forex:
On Tickeron's homepage, you will see a news feed much like you would see on Facebook. Even if you aren't a subscriber to Tickeron yet, you can use and customize the newsfeed (to a degree). For subscribers, there are several more options for customizing the newsfeed and gaining greater access to information and insights.
Non-subscribers can filter the news based on asset classes/securities such as stocks, ETFs, mutual funds, cryptocurrencies and Forex:
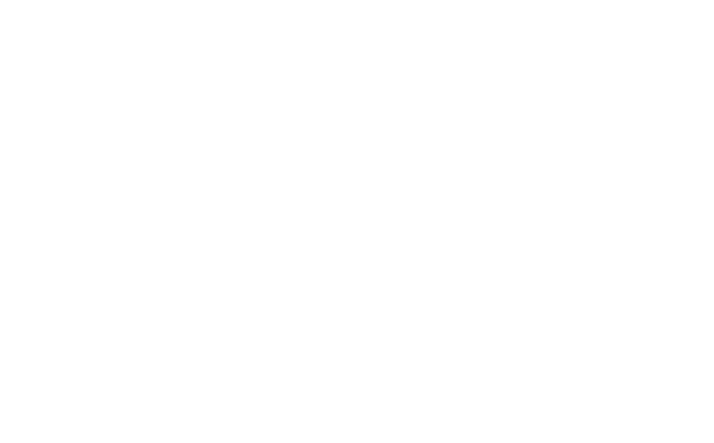
Non-subscribers can also customize the newsfeed by the type of news you want to see. On the left hand side of the page, you will see "News by #Tags". This function allows users to find news that is generated from technical analysis, artificial intelligence, price news, earnings news, etc.
Clicking on a tag takes the user to a new screen. In the case of the technical analysis tag, the new page shows more options on the indicators the user may want to see. The user can choose to receive bullish or bearish news on any number of indicators— moving averages, RSI, MACD, AROON, and a number of others.
Clicking on a tag takes the user to a new screen. In the case of the technical analysis tag, the new page shows more options on the indicators the user may want to see. The user can choose to receive bullish or bearish news on any number of indicators— moving averages, RSI, MACD, AROON, and a number of others.
14
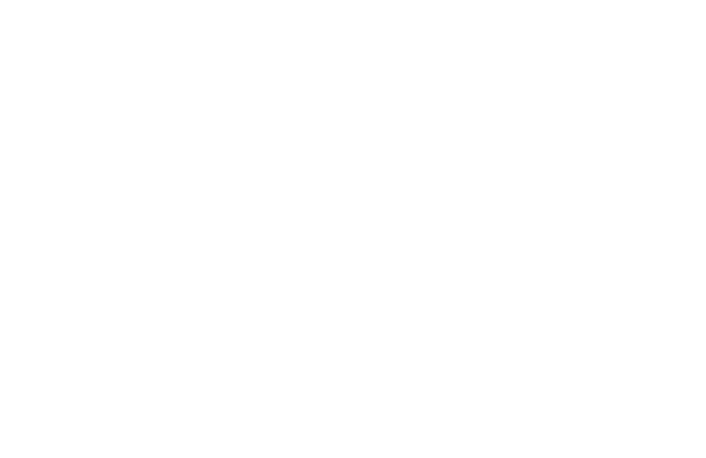
To give an example of the results generated by selecting certain tags, the below image shows the technical analysis tag, the MACD tag, and the bullish tag for stocks only. The first stock that came up in the new customized news feed is Helios Technologies (Nasdaq: HLIO). The user can see that the MACD histogram turned positive, with 53 previous cases in Tickeron's database that have been backtested.
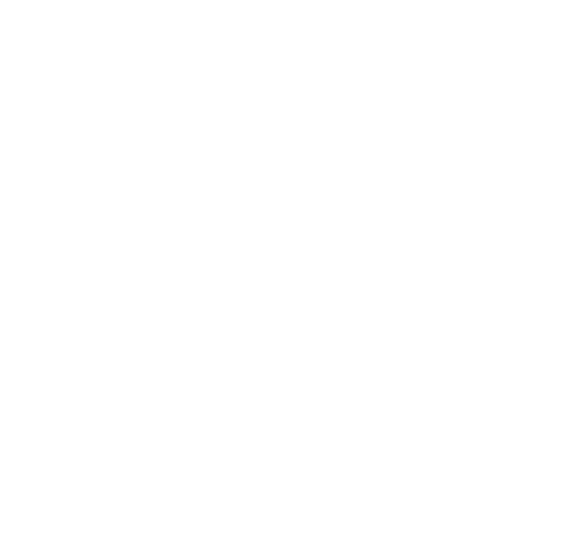
This is where not being a subscriber has its limitations. Non-subscribers cannot access the Odds of Success from those 53 previous cases, as shown by the lock symbol in the image above.
With a subscription, however, a user would see the following screenshot:
With a subscription, however, a user would see the following screenshot:
15
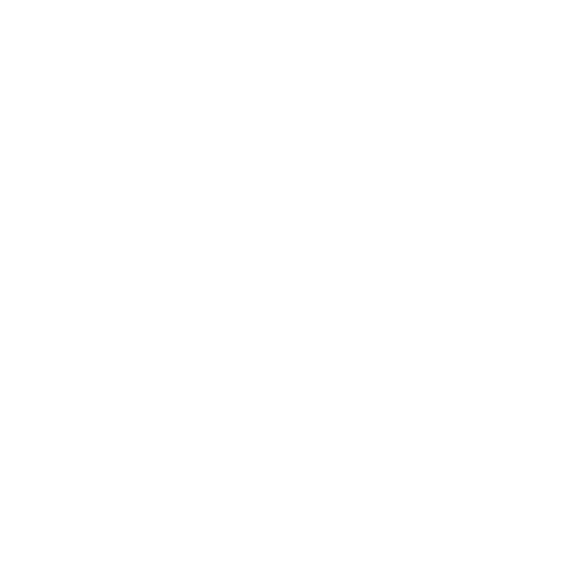
Now the user can see that in 38 of the 53 backtested cases, the stock moved higher, generating the Odds of Success at 72%. Remember, this was the just first news story listed, and there were a total of 19 stocks that matched the criteria of a bullish MACD signal. Within this customized news feed, a trader can explore all of the stocks in greater detail with one click.
At the top of the newsfeed, there is a summary line where the user can copy all 19 stocks into a clipboard, create a watchlist or a portfolio:
At the top of the newsfeed, there is a summary line where the user can copy all 19 stocks into a clipboard, create a watchlist or a portfolio:
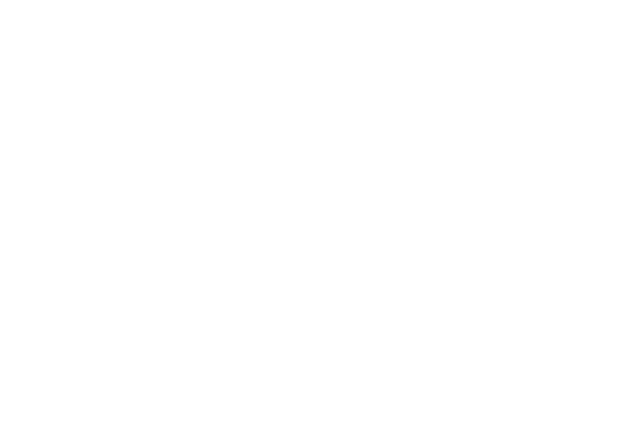
There is also a dropdown menu with eight more options for exploring the 19 stocks in greater detail. A user can look at them through the Tickeron Screener, set-up a one-click paper trade for all of them, or create a real-time scanner for the group:
16
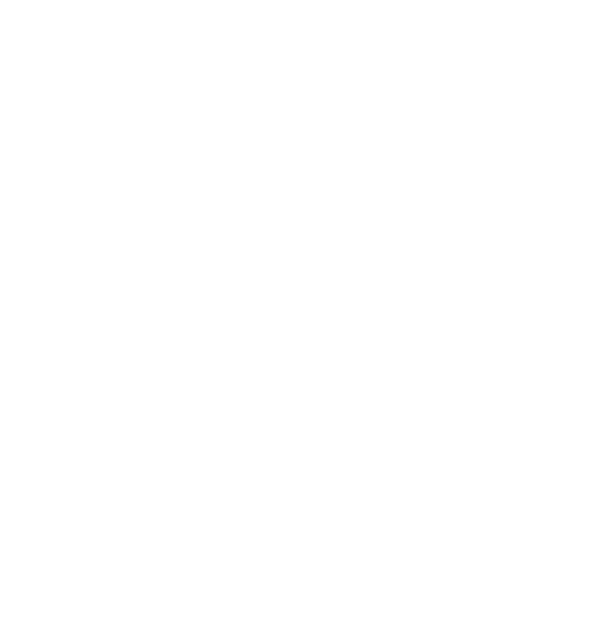
To show an example of putting on these tools to work, let's say the user wants to see how other indicators look for all 19 stocks. By clicking on the Screener button from the drop down menu, Tickeron generates a detailed summary with a variety of technical analysis indicators. In the example below, we sorted the stocks by the highest odds of success for the MACD bullish signal. Helios is not on the screenshot, because its success rate was "only" 72%, while the top five listed stocks all have success rates of 76% or higher.
17

Next, a trader could examine all the other technical indicators to see if they are in agreement with the MACD signal. On one screen, Tickeron displays the odds of success for each indicator, how long ago the signals were generated, etc.
In addition to this one page summary, there is also an option at the top of the page to review the fundamental analysis for each of the listed stocks. A trader can see the strongest fundamental ratings and those that have generated a bullish signal in the last few days. The screenshot below shows some of the same stocks, only now it is sorted by Tickeron's proprietary SMR rating. The SMR rating is a combination of sales growth, profit margin, and return on equity. The lower the SMR rating, the better the company is doing in these three areas.
In addition to this one page summary, there is also an option at the top of the page to review the fundamental analysis for each of the listed stocks. A trader can see the strongest fundamental ratings and those that have generated a bullish signal in the last few days. The screenshot below shows some of the same stocks, only now it is sorted by Tickeron's proprietary SMR rating. The SMR rating is a combination of sales growth, profit margin, and return on equity. The lower the SMR rating, the better the company is doing in these three areas.
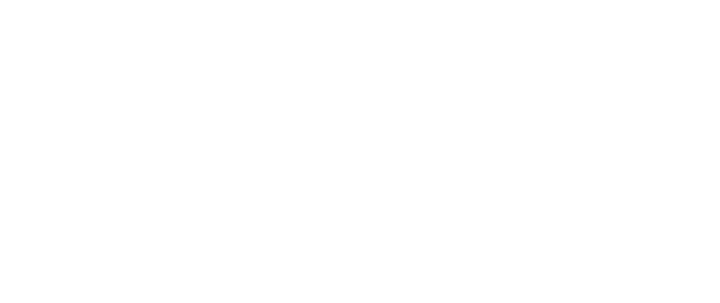
18
The ability for traders to screen for so many different technical and fundamental indicators, with just a few clicks, is very different than what one can find on most other financial websites.
Up to this point, the primary focus has been on individual stocks, but users can also look at signals for the indices and the overall market, as well as specific groups or industries within the market.
For the overall market, Tickeron uses ETFs that represent the four major indices, and they are listed on the home page in one easy spot. On the right hand side of the home page, there is a section titled "Global Overview" with the indices listed along with the ticker for each related ETF.
Up to this point, the primary focus has been on individual stocks, but users can also look at signals for the indices and the overall market, as well as specific groups or industries within the market.
For the overall market, Tickeron uses ETFs that represent the four major indices, and they are listed on the home page in one easy spot. On the right hand side of the home page, there is a section titled "Global Overview" with the indices listed along with the ticker for each related ETF.
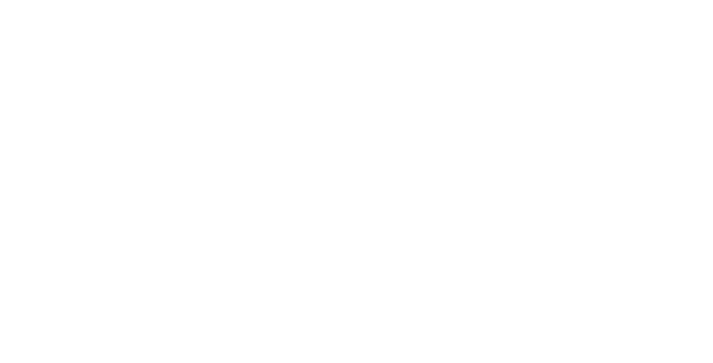
With a single click of the "view more" icon, a subscriber can access more detailed analysis -- not only for these four ETFs, but additional ETFs that represent inverse ETFs, commodities, bonds, etc. For now, let's take a look at the four main ETFs and the indices they represent. By clicking the "view more" button, the user can see these four ETFs at the top of the screen along with a toolbar with options such as clipboard, watchlist, portfolios, and an ellipsis (three dots). .
19
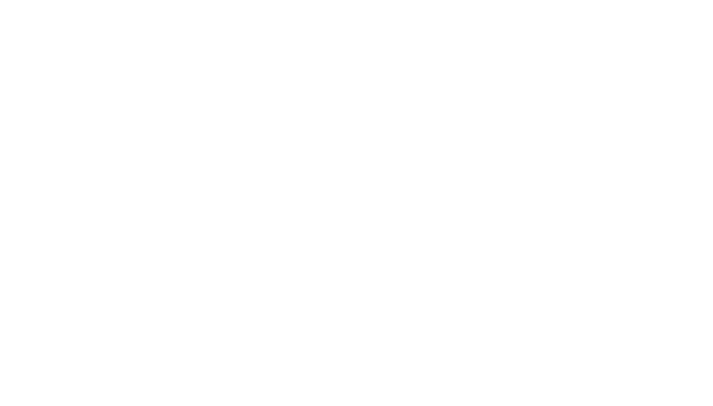
By clicking the box by major indices and clicking on the ellipsis, a new drop down menu appears with the same options that were displayed for the individual stock analysis. The options include Screener, Newsfeed, Scanner, Summaries, etc. By selecting "Summaries," a user can retrieve an outlook for each of these four ETFs with any recent signals for all four. By choosing the Screener option, the user is redirected to a new page with the same technical analysis indicators listed for the individual stocks seen before. Indicators like the stochastic readings, RSI, AROON, and MACD are all there once again.
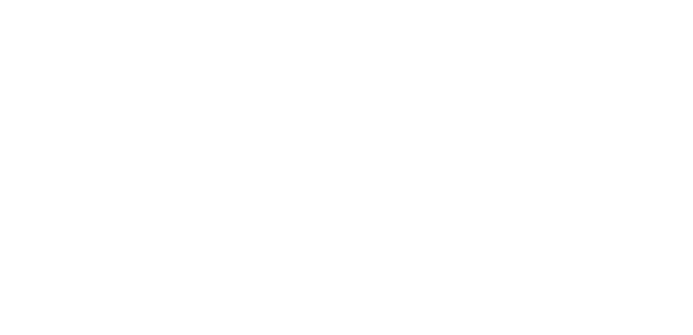
20
In the above example, for the DIA and the QQQ, there are three indicators pointing higher and three pointing lower, and the bullish signals are considerably older than the bearish signals. The SPY has four bullish signals and three bearish signals, but the IWM has five bearish signals and only two bullish signals on this particular date. This doesn't provide very much conviction at this point, and it could mean that the market is ready for a quick reversal after a pretty sizable move to the upside.
This is yet another tool that allows investors to get a broad snapshot of what is going on in the overall market. We can do the same thing with a sector or an industry. Just below the Global Overview section on the home page, there is a Sector Overview area with the 11 main sectors listed. By clicking on the "view more" button for this section, the user is redirected to a new page with a list of ETFs that represent the various sectors.
This is yet another tool that allows investors to get a broad snapshot of what is going on in the overall market. We can do the same thing with a sector or an industry. Just below the Global Overview section on the home page, there is a Sector Overview area with the 11 main sectors listed. By clicking on the "view more" button for this section, the user is redirected to a new page with a list of ETFs that represent the various sectors.
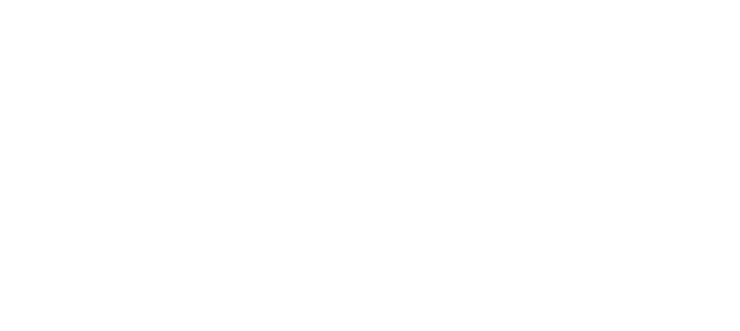
Once there, a trader can follow the same process for the index ETFs to retrieve technical analysis results for each ETF.
Another way to look at a specific industry is to use the "theme" button on the home page. There are hundreds of "themes" in Tickeron's system, so just type whatever theme you can think of and it will likely be there. As an example, we'll use 5G as a theme.
Another way to look at a specific industry is to use the "theme" button on the home page. There are hundreds of "themes" in Tickeron's system, so just type whatever theme you can think of and it will likely be there. As an example, we'll use 5G as a theme.
21
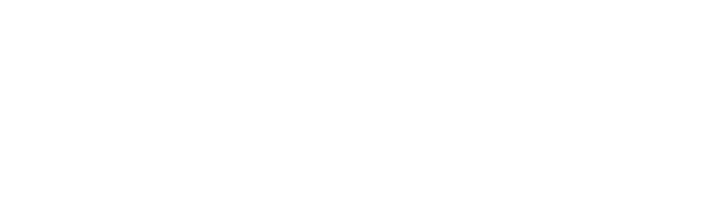
After selecting the 5G theme, we can now choose to see Summaries, the Screener page, or the Newsfeed for the theme. There are 19 stocks included in the group, and by going to the Screener we will be able to see the technical analysis indicators of all 19 stocks in one place. We can also switch to the fundamental analysis page from there, or we can click the earnings & dividends button and find out when the stocks in the group are scheduled to report earnings.
All of the tools provided by Tickeron are there for one reason—to help investors and traders make more informed decisions when it comes to their portfolio.Using Artificial Intelligence and proprietary tools, the platform can also help investors improve their odds of success.
All of the tools provided by Tickeron are there for one reason—to help investors and traders make more informed decisions when it comes to their portfolio.Using Artificial Intelligence and proprietary tools, the platform can also help investors improve their odds of success.
FAQ: we answer your questions posted here
22
Chapter 4: Odds of Success in Tickeron's Screener Tool
Tickeron users can use the A.I.-powered Screener tool to categorize and compare stocks. By selecting "Screener" at the top of the page and clicking "Screener Home," the user will be taken to a page where a near-endless amount of trade ideas can be generated. To start, the home page displays the top-rated and lowest-rated industries for the desired time period.
The sheer number of options might look overwhelming at first, so we will first explore the 'filters' piece-by-piece to see how to advantageously combine them. This page is free and available to everyone visiting the site -- no login is required even to see the Odds of Success. The page below displays Screener Home without any selected filters:
The sheer number of options might look overwhelming at first, so we will first explore the 'filters' piece-by-piece to see how to advantageously combine them. This page is free and available to everyone visiting the site -- no login is required even to see the Odds of Success. The page below displays Screener Home without any selected filters:
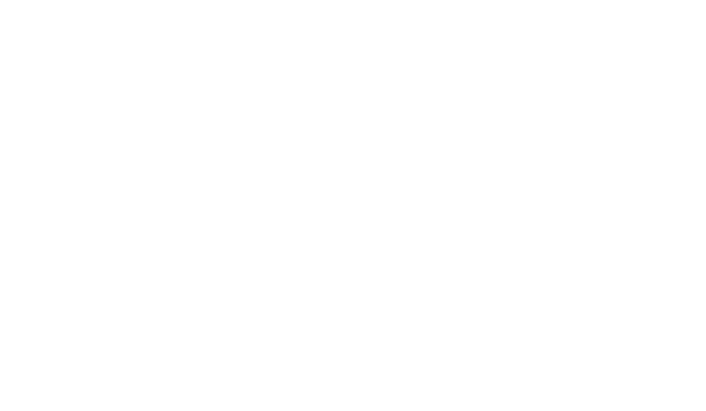
23
From the top, available filters are Home, Popular Filters, My Portfolios, My Watchlists, and Search by Tickers. The Home tab allows users to quickly select, sort, and access stocks that have particular outstanding qualities. A user can sort by highest or lowest market cap, highest or lowest price change for a certain period, or highest or lowest Odds of Success according to a particular indicator.
The 'Popular Filters' feature generates a list of frequently viewed selections across each security type. The 'My Portfolios' and 'My Watchlists' tabs make it easy for users to add stocks to a personal account for easy access in the future. 'Search by Tickers' is the inverse of the Home preset, where instead of searching by a characteristic of the stock, a user can add a number of stocks to the search list in order to compare them.
Below that bar, users can select the type of security to view (stocks is pre-selected). Next to that bar, users can select the search criteria previously added to a personal account by clicking 'My Filters.' The range of options available to traders is expansive, giving ultimate flexibility for how to search for trade ideas. For example, to the right of 'My Filters,' you'll see that there are six types of searches available: Industries, Performance, Smart, Indexes, Theme, and Tickers.
These search options present the viewer with information which can also be manually added to reflect the same results. However, the 'Smart' tab provides an illustrative way to combine search criteria to generate a specific set of stocks suitable for any type of strategy or analysis. By using any of the presets along with specified search criteria, a user is able to generate and analyze a unique set of stocks or ETFs.
Once a user selects filters, it is easy to toggle between technical and fundamental analysis, fundamentals raw data, earnings and dividends data, and AI and Human Intelligence predictions on a particular stock or ETF. Definitions are available for most of the search criteria on the Screener, by clicking the 'Definitions' link right above the list of stocks resulting from the search. For more information on a particular indicator, clicking on 'Articles' under the 'Academy' tab is a good place to look. Users can search by keyword to read more about what the indicator is and how to use it. Definitions for Tickeron's proprietary indicators can be found under the Fundamental Analysis section of any stock's Summary tile.
Let's look at the Technical Analysis tab to learn how the Odds of Success are calculated for this part of the Screener.
The 'Popular Filters' feature generates a list of frequently viewed selections across each security type. The 'My Portfolios' and 'My Watchlists' tabs make it easy for users to add stocks to a personal account for easy access in the future. 'Search by Tickers' is the inverse of the Home preset, where instead of searching by a characteristic of the stock, a user can add a number of stocks to the search list in order to compare them.
Below that bar, users can select the type of security to view (stocks is pre-selected). Next to that bar, users can select the search criteria previously added to a personal account by clicking 'My Filters.' The range of options available to traders is expansive, giving ultimate flexibility for how to search for trade ideas. For example, to the right of 'My Filters,' you'll see that there are six types of searches available: Industries, Performance, Smart, Indexes, Theme, and Tickers.
These search options present the viewer with information which can also be manually added to reflect the same results. However, the 'Smart' tab provides an illustrative way to combine search criteria to generate a specific set of stocks suitable for any type of strategy or analysis. By using any of the presets along with specified search criteria, a user is able to generate and analyze a unique set of stocks or ETFs.
Once a user selects filters, it is easy to toggle between technical and fundamental analysis, fundamentals raw data, earnings and dividends data, and AI and Human Intelligence predictions on a particular stock or ETF. Definitions are available for most of the search criteria on the Screener, by clicking the 'Definitions' link right above the list of stocks resulting from the search. For more information on a particular indicator, clicking on 'Articles' under the 'Academy' tab is a good place to look. Users can search by keyword to read more about what the indicator is and how to use it. Definitions for Tickeron's proprietary indicators can be found under the Fundamental Analysis section of any stock's Summary tile.
Let's look at the Technical Analysis tab to learn how the Odds of Success are calculated for this part of the Screener.
24
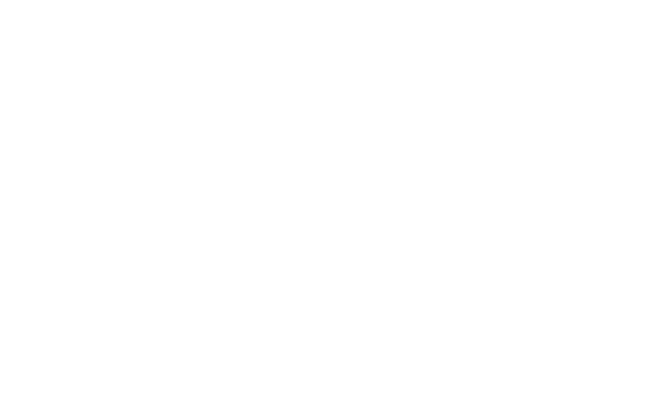
For each of the indicators, Tickeron's algorithm looks at the number of successful outcomes for the signal (where the trend continued to behave as the signal predicted), and compares that to the total number of times the signal occurred for this stock in the past. The percentage of successful outcomes is called the Odds of Success.
Tickeron offers the Odds of Success for each of the signals our A.I. discovers. What sets them apart is the fact they are updated every day -- the Screener states that the odds of an uptrend or downtrend was dated "1d ago" (one day ago), "2d ago" (two days ago), and so on, while the odds are calculated and updated for each of these signals every day. The odds that a user sees for a signal the algorithm has been tracking for four days, for example, are the odds of an uptrend or downtrend as of today.
In this way, users can access a daily check-in for each of the signals being tracked, as well as any signals that may have been missed in the last month. Capitalizing on this proprietary tool will allow you to make smarter trades, backed by statistics and empirical evidence.
Tickeron offers the Odds of Success for each of the signals our A.I. discovers. What sets them apart is the fact they are updated every day -- the Screener states that the odds of an uptrend or downtrend was dated "1d ago" (one day ago), "2d ago" (two days ago), and so on, while the odds are calculated and updated for each of these signals every day. The odds that a user sees for a signal the algorithm has been tracking for four days, for example, are the odds of an uptrend or downtrend as of today.
In this way, users can access a daily check-in for each of the signals being tracked, as well as any signals that may have been missed in the last month. Capitalizing on this proprietary tool will allow you to make smarter trades, backed by statistics and empirical evidence.
25
Chapter 5: Odds of Success in Tickeron's Pattern Search Engine
The Pattern Search Engine -- one of Tickeron's premium products -- offers many useful tools.
There are patterns that are bullish and there are ones that are bearish. On the bullish page, there are a total of 19 different patterns that Tickeron's Artificial Intelligence tracks and reports. There are 20 patterns on the bearish page. The image below shows some of the bullish patterns that are supported by the software. On the site, investors can click on any of the pattern images and get an explanation of the pattern.
There are patterns that are bullish and there are ones that are bearish. On the bullish page, there are a total of 19 different patterns that Tickeron's Artificial Intelligence tracks and reports. There are 20 patterns on the bearish page. The image below shows some of the bullish patterns that are supported by the software. On the site, investors can click on any of the pattern images and get an explanation of the pattern.
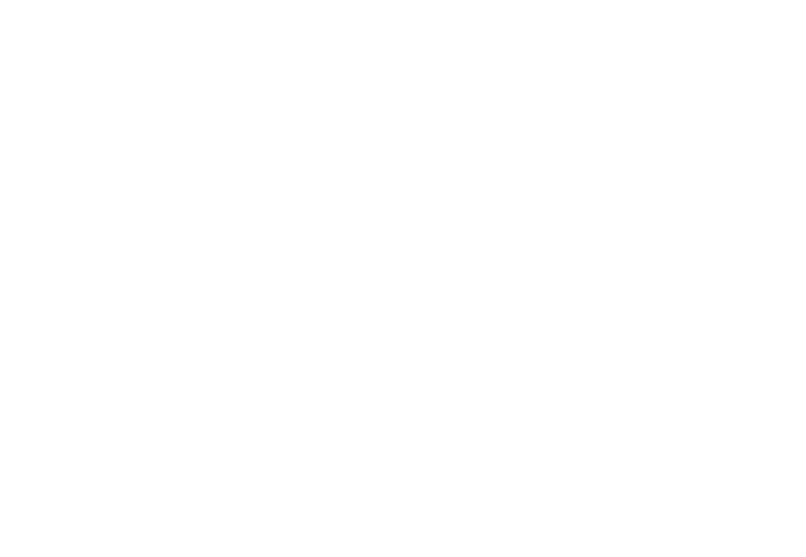
26
The Head-and-Shoulders Bottom pattern is a popular one. The pattern is sometimes referred to as an inverse head-and-shoulders pattern. There is also a head-and-shoulders top and that is a bearish pattern. The image below shows the pattern's set up and why it is called what it is—it looks a head sitting atop two shoulders.
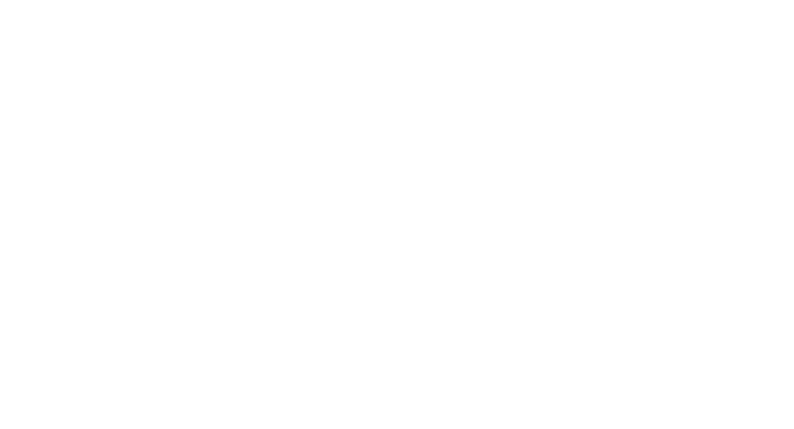
On each individual pattern's page, users can access success rates based on the A.I.'s confidence level and the distance (%) to the target price. Continuing with the head-and-shoulders bottom pattern (see below), the A.I. has found 2,975 instances of the pattern being recognized, with a confidence level of 60% or greater and with a target gain of at least 5%. The signals have been successful 68% of the time, and in 42% of cases the stock remained above the breakout price one month later.
27
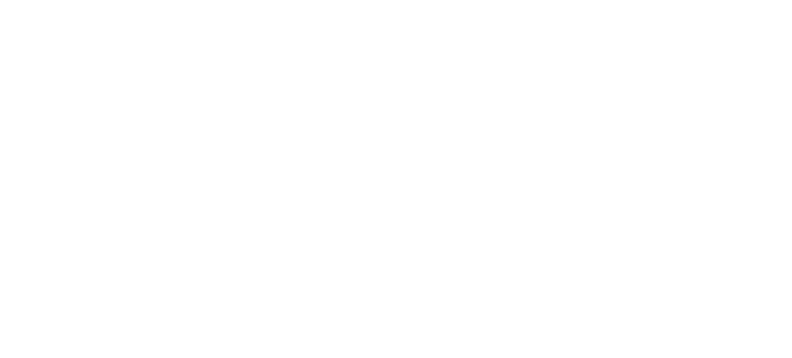
If we change our criteria to a confidence level of 80% or higher and a target gain of 10% or more, we get far fewer past instances, but the success rate jumps to 89%. The number of stocks that remained above the breakout price drops t0 34% when these criteria are implemented.
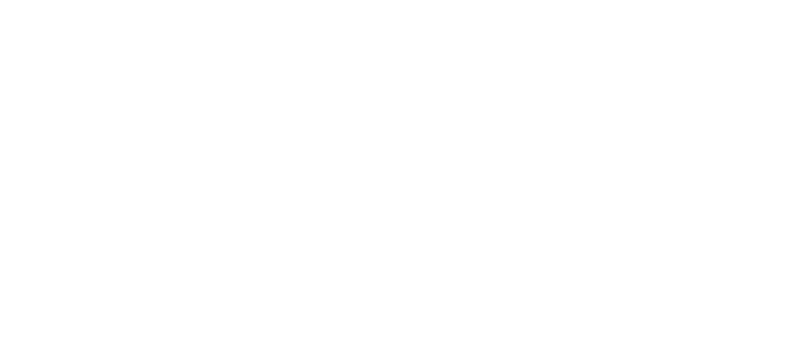
Looking at the Pattern Search Engine menu, a user will find a number of options. There are the pattern types and stats as shown in the images above, and options for Instant Pattern Search, Daily Alerts, and Advanced Search.
28
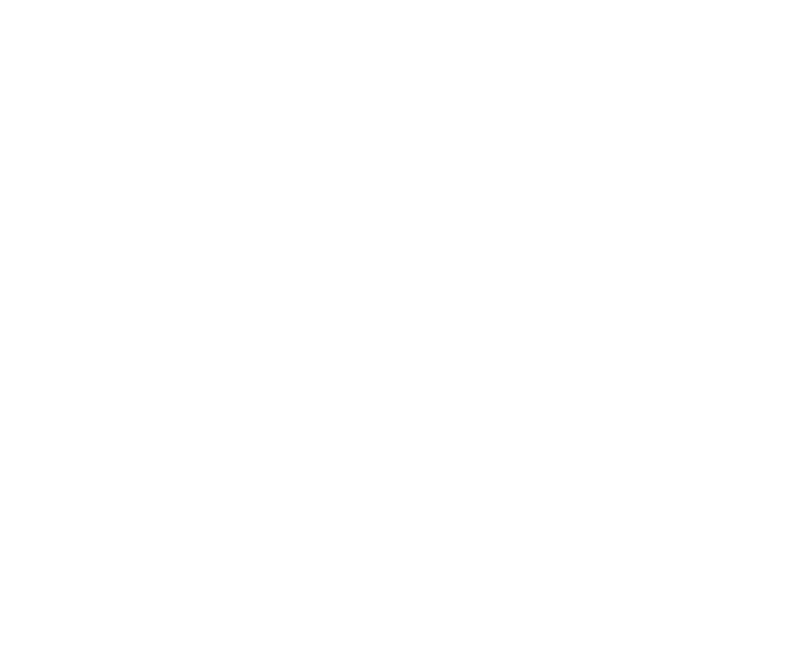
In the below examples, we take a look at the Advanced Search option. The search allows users to set up choices for criteria like asset classes, pattern types, confidence levels, and distance to target ranges. For asset classes, the user can choose between stocks, ETFs, Forex, Penny Stocks, and Cryptos.
29
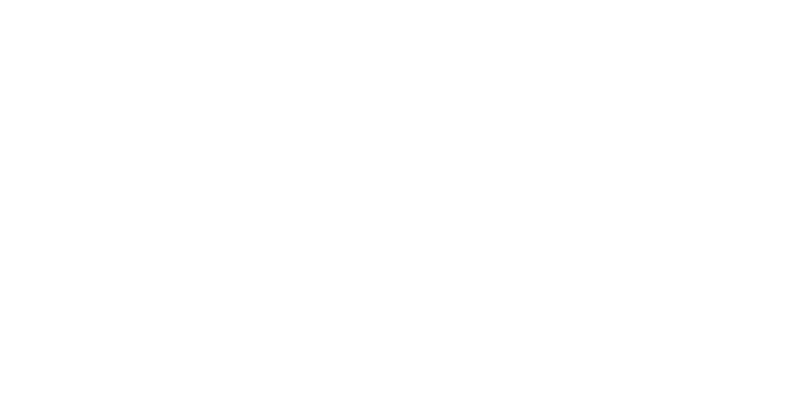
The user can choose to retrieve bullish signals, bearish signals, or both. The user also has the option to choose signals that are emerging or signals that have been confirmed already. On the right side of the page, the user can toggle the A.I. confidence level for each signal. Just remember, the higher the confidence level, the fewer signals the A.I. is likely to produce. The same thing applies to the Distance to Target—the higher the percentage, the fewer signals likely to be generated.
How a user chooses to set confidence levels and distance to target largely depends on trading style. For day-traders and short-term market timers (holding positions for a few days or less), a smaller percentage gain is generally acceptable. For swing traders looking to hold for a few days or a few weeks, a higher percentage gain is likely desired. Option traders might want to set a little higher percentage on the distance to target, to make up for the spread between the bid and the ask price.
The image below is from a search that was set up for stocks only, bearish signals, confirmed signals, 70% confidence level, and a target move of at least 8%. This particular example was run on May 6, 2020, and the A.I. instantly generated four signals sorted by confidence level.
How a user chooses to set confidence levels and distance to target largely depends on trading style. For day-traders and short-term market timers (holding positions for a few days or less), a smaller percentage gain is generally acceptable. For swing traders looking to hold for a few days or a few weeks, a higher percentage gain is likely desired. Option traders might want to set a little higher percentage on the distance to target, to make up for the spread between the bid and the ask price.
The image below is from a search that was set up for stocks only, bearish signals, confirmed signals, 70% confidence level, and a target move of at least 8%. This particular example was run on May 6, 2020, and the A.I. instantly generated four signals sorted by confidence level.
30
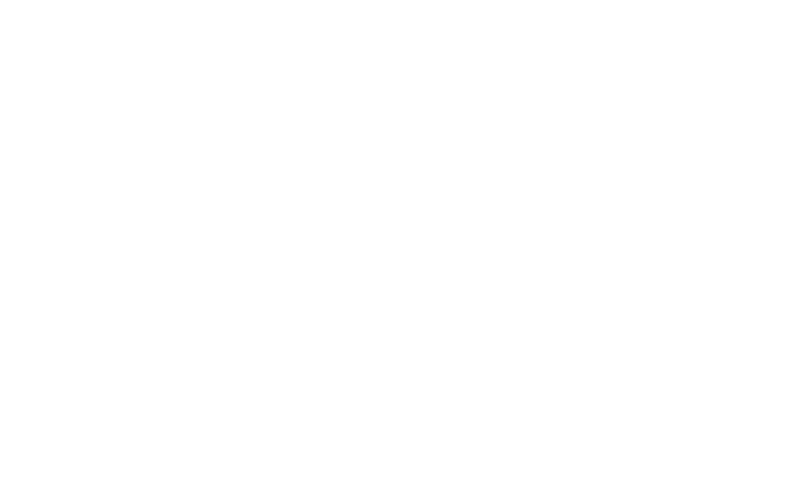
Tickeron's A.I. found stocks for two Inverse Cup-and-Handles, one Head-and-Shoulders Top, and a Three Falling Peaks pattern. Each stock is listed along with the ticker symbol and the industry. Two of the signals are on Mosaic, a fertilizer company based in Tampa, Florida. Not displayed on the screenshot is a second bearish signal on NCR. The Three Falling Peaks signal is displayed, but there was also a Head-and-Shoulders Top for the stock that was a little farther down the list. Having two separate bearish signals on the same stock could be appealing in this case.
To give an idea of how changing the criteria can impact results, altering the Distance to Target requirement from 8% to 5% caused the results to nearly double. Instead of 18 signals, the A.I. was able to find 35 signals once the change was made. Conversely, by changing the confidence level to 75%, the number of signals was cut from 18 to 8. Changing the search criteria is easy and can have a significant impact on results.
Turning our attention to another feature of the Pattern Search Engine, a user can set up alerts and have them emailed, sent via Facebook, or sent via push notifications. These alerts can be customized so the user is made aware of any pattern and ticker combinations they choose to follow. The screenshot below displays the options for the alerts. They are similar to the ones for the Advanced Pattern Search, with the exception of Confirmed versus Emerged. Users can still choose between bullish, bearish, or both, and can also select which asset classes to receive notifications on, confidence level, distance to target.
To give an idea of how changing the criteria can impact results, altering the Distance to Target requirement from 8% to 5% caused the results to nearly double. Instead of 18 signals, the A.I. was able to find 35 signals once the change was made. Conversely, by changing the confidence level to 75%, the number of signals was cut from 18 to 8. Changing the search criteria is easy and can have a significant impact on results.
Turning our attention to another feature of the Pattern Search Engine, a user can set up alerts and have them emailed, sent via Facebook, or sent via push notifications. These alerts can be customized so the user is made aware of any pattern and ticker combinations they choose to follow. The screenshot below displays the options for the alerts. They are similar to the ones for the Advanced Pattern Search, with the exception of Confirmed versus Emerged. Users can still choose between bullish, bearish, or both, and can also select which asset classes to receive notifications on, confidence level, distance to target.
31
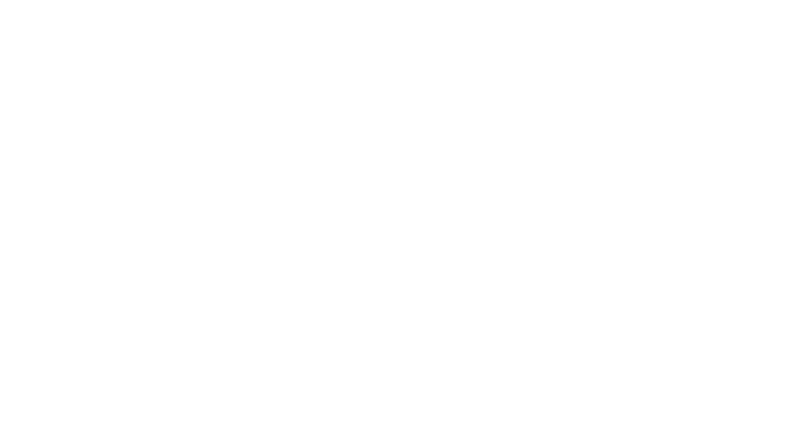
By setting up daily alerts, investors can get new trading ideas each morning! The trade ideas will match the exact specifications the user sets – bullish or bearish, specific price ranges, minimum targets for the moves.
The Pattern Search Engine is yet another way for investors to benefit from Tickeron's Artificial Intelligence technology.
The Pattern Search Engine is yet another way for investors to benefit from Tickeron's Artificial Intelligence technology.
32
Chapter 6: Odds of Success in Tickeron's Trend Prediction Engine
In this chapter we will review Trend Trading, as well as Tickeron's Trend Prediction Engine, with Odds of Success.
Trend trading' is an investment strategy based on the technical analysis of changing market prices. Investors who use a trend-tracking strategy attempt to capitalize on shifting market trends. The trend-trader observes the current direction of a stock or an index and uses this to make buy or sell decisions. The trend-trader enters into a long position when a stock is trending upward and uses the short position when a stock is trending downward. Traders who use this strategy rarely aim to forecast a specific price target. Instead, they 'ride' the trend until the pattern shifts or they've made a profit.
Tickeron's Trend Prediction Engine will instantly generate A.I.-driven projections on whether a stock is going up or down for the next week or month. The algorithm looks at past changes in price and generates unique insights of future fluctuations. Users can subscribe to 'A.I. Trend Prediction Engine' depending on their preferences.
Tickeron's system provides supporting information like historical statistics and "Trend Prediction Confidence Levels". The latter measures the level of conviction behind a pattern. The system also allows the user to view price evolution and bookmark their favorite settings. The user can act on their trading platform to predict price movements.
Trend trading' is an investment strategy based on the technical analysis of changing market prices. Investors who use a trend-tracking strategy attempt to capitalize on shifting market trends. The trend-trader observes the current direction of a stock or an index and uses this to make buy or sell decisions. The trend-trader enters into a long position when a stock is trending upward and uses the short position when a stock is trending downward. Traders who use this strategy rarely aim to forecast a specific price target. Instead, they 'ride' the trend until the pattern shifts or they've made a profit.
Tickeron's Trend Prediction Engine will instantly generate A.I.-driven projections on whether a stock is going up or down for the next week or month. The algorithm looks at past changes in price and generates unique insights of future fluctuations. Users can subscribe to 'A.I. Trend Prediction Engine' depending on their preferences.
Tickeron's system provides supporting information like historical statistics and "Trend Prediction Confidence Levels". The latter measures the level of conviction behind a pattern. The system also allows the user to view price evolution and bookmark their favorite settings. The user can act on their trading platform to predict price movements.
33
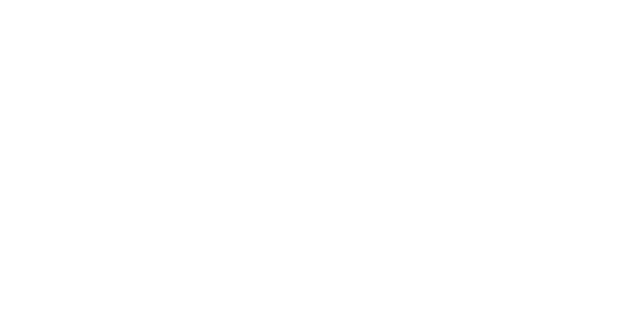
As mentioned in a previous chapter, Tickeron developed a proprietary formula called the 'Odds of Success.' In the example above, the odds of success are determined by looking at four cases in which the stock behaved in a similar way -- went up, as demonstrated by the bold green arrow. In three of four cases following the uptrend, the price continued to rise, meaning that the odds of success are 75%. Based on these odds, today's prediction also features a likely uptrend in the future.
The same logic applies to the Trend Prediction Engine. To access from the menu bar, simply hover over Artificial and Human Intelligence, then click on Trend Prediction Engine.
Sticking with the Advanced Search option, the image below shows the search criteria available. The Confidence Level toggle bar empowers the user to make educated predictions, by selecting stocks that are most likely to continue a trend.
The same logic applies to the Trend Prediction Engine. To access from the menu bar, simply hover over Artificial and Human Intelligence, then click on Trend Prediction Engine.
Sticking with the Advanced Search option, the image below shows the search criteria available. The Confidence Level toggle bar empowers the user to make educated predictions, by selecting stocks that are most likely to continue a trend.
34
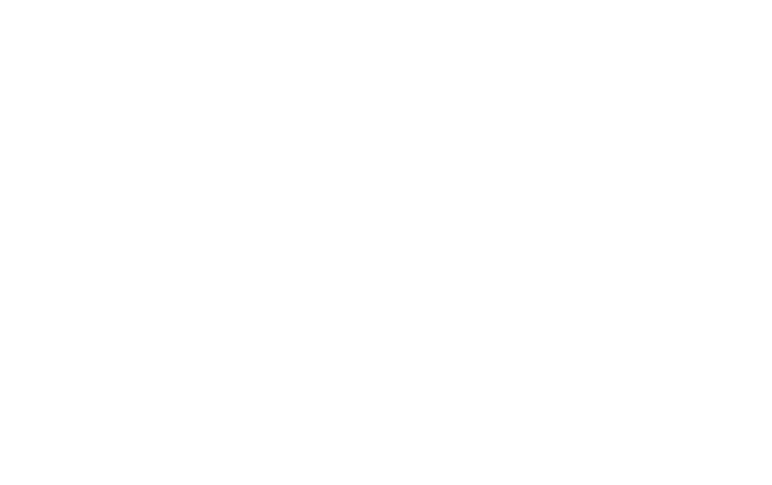
The confidence level puts a percentage probability on the trend producing a successful outcome. Risk levels are directly correlated with returns, meaning that low risk will most likely yield a lower return.
The image below displays stocks that A.I. thinks are following the signal with more than 60% confidence. However, not all of these stocks have reached the target A.I. set a number of days ago, though some of them are close enough to be considered successful. The Odds of Success are listed for stocks that have not yet reached the target price. These odds are calculated by looking at previous instances in which a bearish or bullish signal for a stock had reached the projected target price, and comparing that to the total number of projections.
In the example below, we clicked the "Sell" column in order to sort the stocks by highest confidence level for a bearish signal.
The image below displays stocks that A.I. thinks are following the signal with more than 60% confidence. However, not all of these stocks have reached the target A.I. set a number of days ago, though some of them are close enough to be considered successful. The Odds of Success are listed for stocks that have not yet reached the target price. These odds are calculated by looking at previous instances in which a bearish or bullish signal for a stock had reached the projected target price, and comparing that to the total number of projections.
In the example below, we clicked the "Sell" column in order to sort the stocks by highest confidence level for a bearish signal.
35

Traders can play around with confidence levels and bullish and bearish trends to find plenty of trade ideas, then can cross reference those trade ideas with the myriad other A.I.-powered tools across the site.
36
Chapter 7: Odds of Success in IPFs, Stocks, ETFs, Forex, Cryptos
Publish and comment on the screenshots
Up to this point, this eBook has been focused on swing trades that may take a few days or as long as a month to play out. However, Tickeron also has a special service for day traders. The "Intraday Pattern Feed" is available under the Artificial and Human Intelligence tab.
Up to this point, this eBook has been focused on swing trades that may take a few days or as long as a month to play out. However, Tickeron also has a special service for day traders. The "Intraday Pattern Feed" is available under the Artificial and Human Intelligence tab.
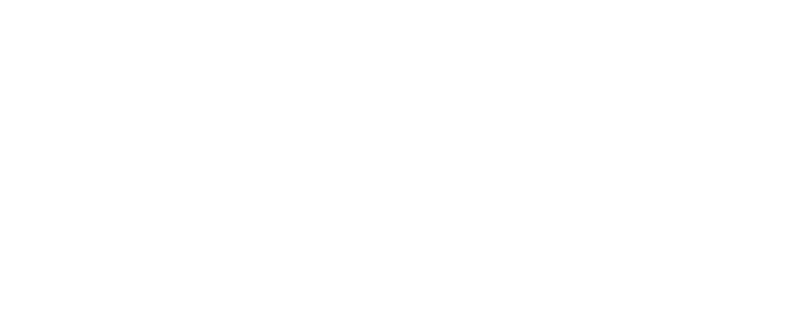
37
This service allows subscribers to choose whether they want signals on stocks and ETFs, FOREX, or cryptocurrencies. To keep matters simple, the illustrations below and throughout the rest of the book will focus on stocks and ETFs only.
Much like the Pattern Search Engine, the Intraday Pattern Feed page allows users to customize search by using the 'Customize' button at the top. In addition to the filters discussed in previous chapters, this system also allows users to set time intervals:
Much like the Pattern Search Engine, the Intraday Pattern Feed page allows users to customize search by using the 'Customize' button at the top. In addition to the filters discussed in previous chapters, this system also allows users to set time intervals:
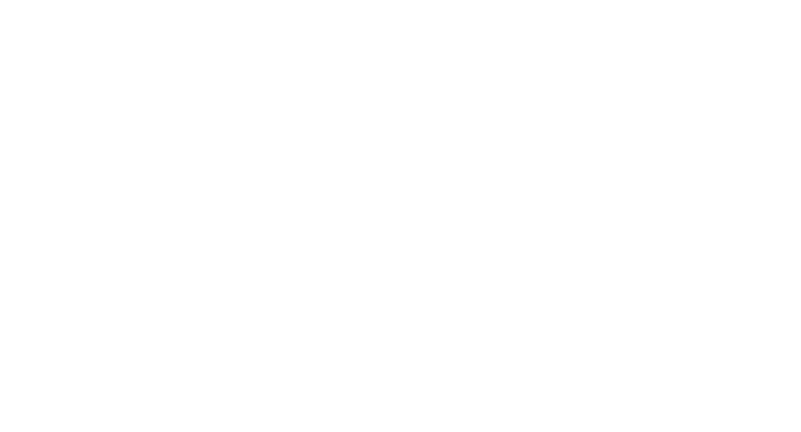
Once the filter selection is made, Tickeron's A.I. will retrieve a live feed of stocks and ETFs that meet the user's search criteria, along with graphs for each one. Users will also notice the "current confidence percentage," which is calculated by backtesting the pattern and its past behavior with the ticker chosen. This is the Odds of Success for the trade.
One distinction when customizing settings for Intraday Pattern Feed is that there is not an option for bullish or bearish signals. The Intraday Pattern Feed just displays every trade it finds, bullish or bearish. The below example from March 5 shows a bullish intraday signal on Facebook and a bearish intraday signal on Qualcomm.
One distinction when customizing settings for Intraday Pattern Feed is that there is not an option for bullish or bearish signals. The Intraday Pattern Feed just displays every trade it finds, bullish or bearish. The below example from March 5 shows a bullish intraday signal on Facebook and a bearish intraday signal on Qualcomm.
38
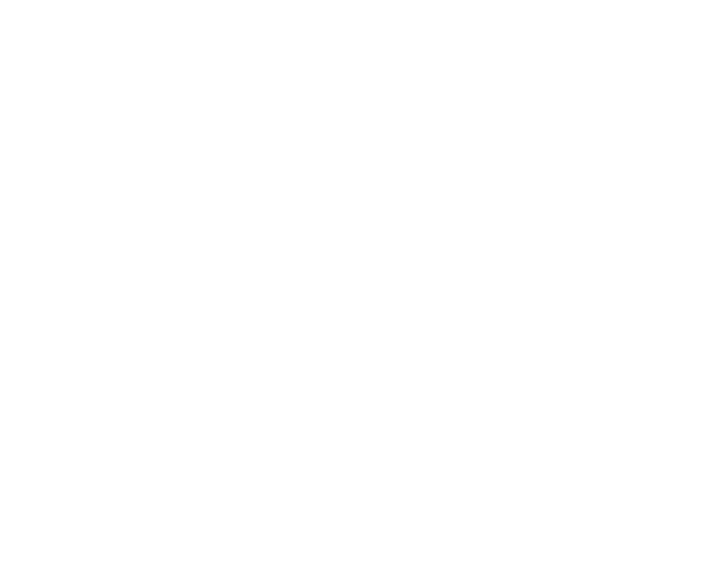
Both signals above show a confidence level over 50%, with the confidence level for the Facebook trade sitting at 63%. The target for the Facebook trade is 1.9% from its current price and the target price for the Qualcomm trade is 2.09% from its current price.
Users have the option of receiving push notifications for intraday pattern trades. Tickeron will generate quick messages when A.I. finds trades, meaning the user does not need to sit and watch the site at all times.
Another filtering option for users is to choose from 25 different categories of stocks that you're interested in trading.
Users have the option of receiving push notifications for intraday pattern trades. Tickeron will generate quick messages when A.I. finds trades, meaning the user does not need to sit and watch the site at all times.
Another filtering option for users is to choose from 25 different categories of stocks that you're interested in trading.
39

If there are particular sectors you favor trading or ones you don't like to trade, it is possible to select and/or deselect each sector. There are also various options for ETFs with 36 categories to choose from. For example, maybe you don't want to bother with bond ETFs. No problem, just deselect all of the ETFs associated with bonds.

Day trading is challenging and sometimes stressful. But it can be very rewarding for investors with access to A.I.-powered tools, which help make data-driven decisions in real time. For investors who are new to day trading or want to put Tickeron's A.I.-powered tools to the test, the "Paper Trade" feature is available to make trades without real money. Sharpen your skills.
Once a trader has set up and customized signals, it's time to make some trades. As shown below, on option is to Paper Trade the signals.
Once a trader has set up and customized signals, it's time to make some trades. As shown below, on option is to Paper Trade the signals.
40
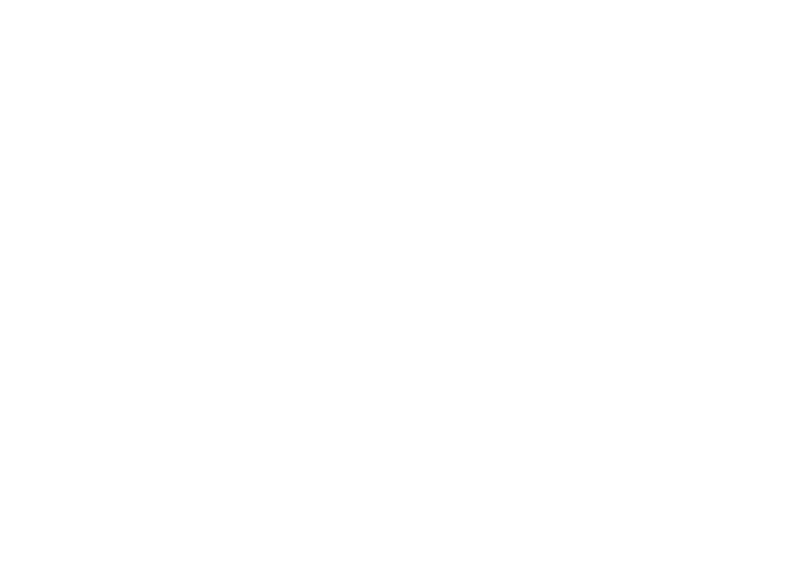
In the example above, there were five signals—three bearish and two bullish. By clicking on Paper Trade, all five ticker symbols display and the trader can select whether to buy the stock/ETF or sell it short. Long investors can deselect the trades with bearish signals and then click "buy." Short sellers can deselect the trades with bullish signals and click "sell short." Next step is to watch the signals and see how easy the platform is to use.
Experienced traders likely have certain signals, preferences, sectors they like to trade. Some traders avoid healthcare stocks or biotechs, for instance. Some traders may be very selective about making trades, while others rely on heavy trading to generate results. The Intraday Pattern Feed can be customized in any number of ways, with each trader setting his/her own parameters and adjusting them accordingly. It's highly customized day trading powered by Artificial Intelligence.
Experienced traders likely have certain signals, preferences, sectors they like to trade. Some traders avoid healthcare stocks or biotechs, for instance. Some traders may be very selective about making trades, while others rely on heavy trading to generate results. The Intraday Pattern Feed can be customized in any number of ways, with each trader setting his/her own parameters and adjusting them accordingly. It's highly customized day trading powered by Artificial Intelligence.
41
Chapter 8: Odds of Success in Outlook Group Analysis
Publish and comment on the screenshots
The final chapter of this eBook will highlight how Tickeron's platform can help investors analyze the broad equity market and each of its sectors. A macro view, so to speak.
There are a number of tools on the site that can be used to evaluate different industries, groups and sectors. A good place to start is on the home page, by scrolling the News Feed. In the example below, Tickeron's A.I. has identified a potential trade for the company Waste Management (ticker: WM). The pattern identified was Head-and-Shoulders top, with the stock trading at $98.31 with a downside target of $91.87. The highlighted area shows the odds of success at 70%.
The final chapter of this eBook will highlight how Tickeron's platform can help investors analyze the broad equity market and each of its sectors. A macro view, so to speak.
There are a number of tools on the site that can be used to evaluate different industries, groups and sectors. A good place to start is on the home page, by scrolling the News Feed. In the example below, Tickeron's A.I. has identified a potential trade for the company Waste Management (ticker: WM). The pattern identified was Head-and-Shoulders top, with the stock trading at $98.31 with a downside target of $91.87. The highlighted area shows the odds of success at 70%.
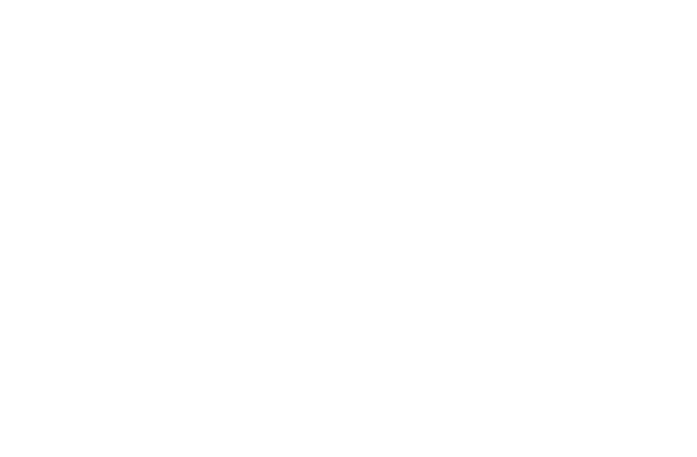
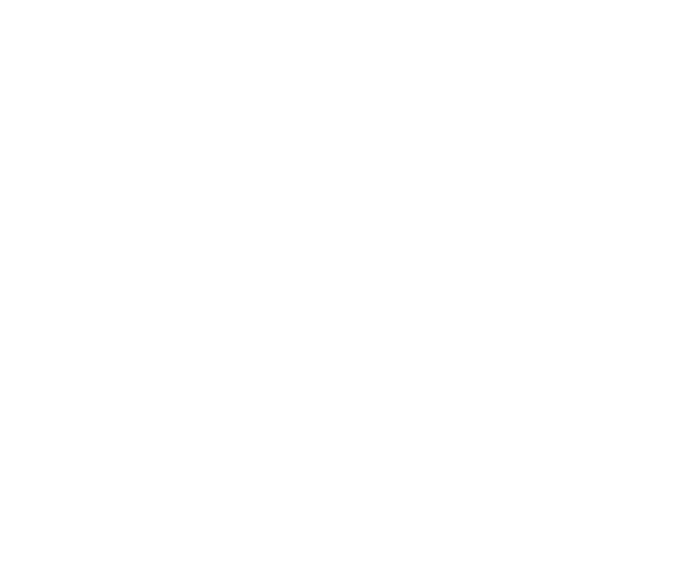
42
The bottom highlighted area shows how you can click to learn more about the Head-and-Shoulders pattern. This feature can be used with any of the patterns identified with Artificial Intelligence. Below we see what a sample definition looks like.
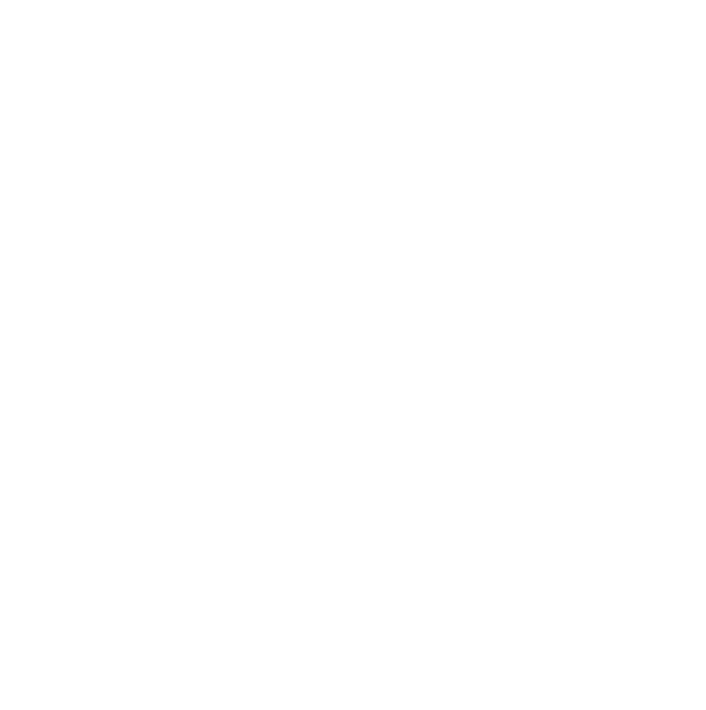
43
Staying with the example from the Waste Management signal, by clicking on the ticker symbol (in blue) at the top of the chart, the user is moved to a summary page with a number of insights about the company. The user will see an intraday chart illustrating how the stock traded that day, with a summary of the technicals. The user also sees a "Scorecard" providing a technical and fundamental overview, highlighting where bullish and bearish signals may be coming from.
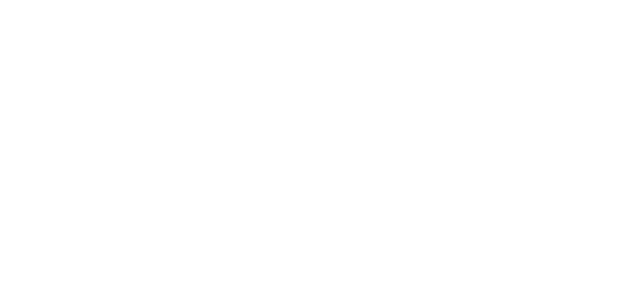
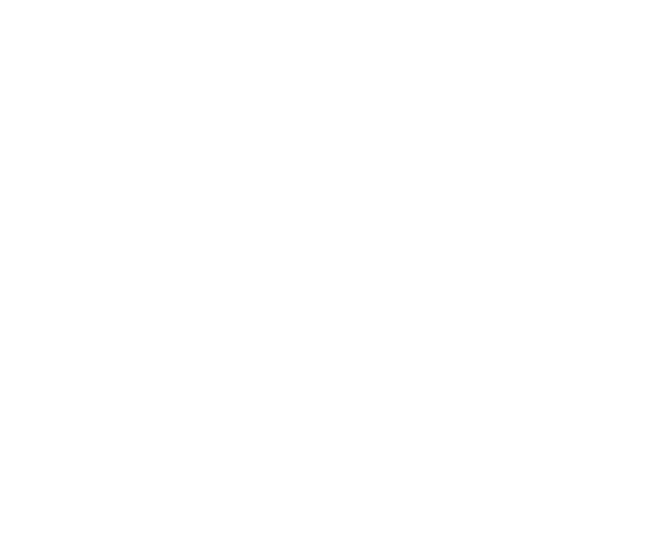
44
In this example, there are 5 indicators with bearish signals and only one with a bullish signal. None of the individual odds are all that high, but with the vast majority of the signals pointing to a downward move, the strength may be in the majority. Tickeron's A.I. also displays a fundamental reading on the valuation rating. That reading is 10, which is the worst score a stock can get in this category.
By continuing down the summary page, the user can get a trend prediction for Waste Management. In this example, the new trend was identified two days ago and it matches with the bearish signal from the Head-and-Shoulders top.
By continuing down the summary page, the user can get a trend prediction for Waste Management. In this example, the new trend was identified two days ago and it matches with the bearish signal from the Head-and-Shoulders top.

45
The user can also see that with 100 previous signals generated from A.I.dvisor with a similar confidence level, the signals were successful 62% of the time. This particular case calls for a downward move of at least 2.5% over the next week—from the time the signal was generated.
There are a few more items to explore on this page. Both are highlighted below. At the top, an investor can get quick information about the industry, @EnvironmentalServices. By clicking on that tag, a user can move directly to a news feed for the Environmental Services industry, which includes an overall outlook for the industry. From there, the user can access additional features like the Screener, the scanner, summaries, etc.
There are a few more items to explore on this page. Both are highlighted below. At the top, an investor can get quick information about the industry, @EnvironmentalServices. By clicking on that tag, a user can move directly to a news feed for the Environmental Services industry, which includes an overall outlook for the industry. From there, the user can access additional features like the Screener, the scanner, summaries, etc.
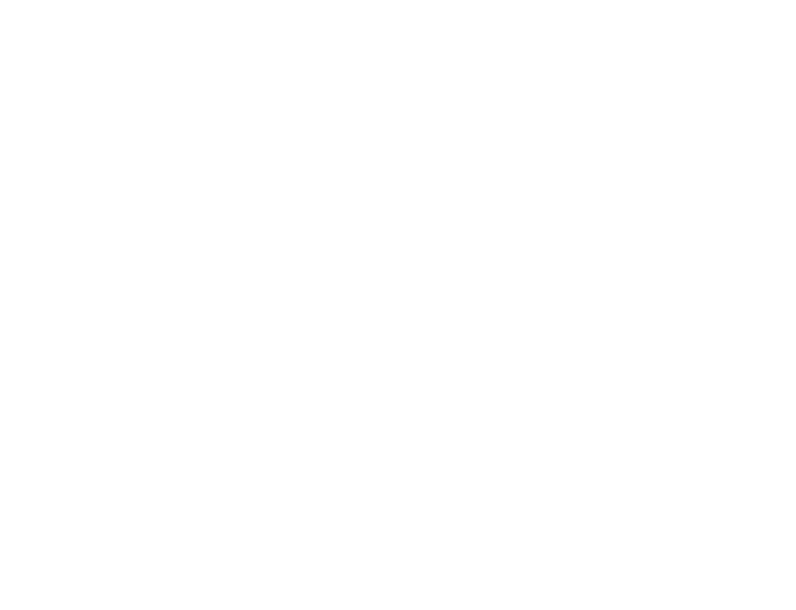
46
The group feature is highlighted above on the right. Environmental Services is listed here, but there are also other groups like highly correlated stocks, recycling, waste, and environment. This feature allows users to easily compare stocks in the group. Clicking on any of the groups will create a pop-up window, from where users can choose between viewing a newsfeed for the group or going directly to the Screener for the group. There, a user can evaluate fundamental analysis, technical analysis and so forth.
Yet another option for users exploring trades is Tickeron's Trend Prediction Engine:
Yet another option for users exploring trades is Tickeron's Trend Prediction Engine:
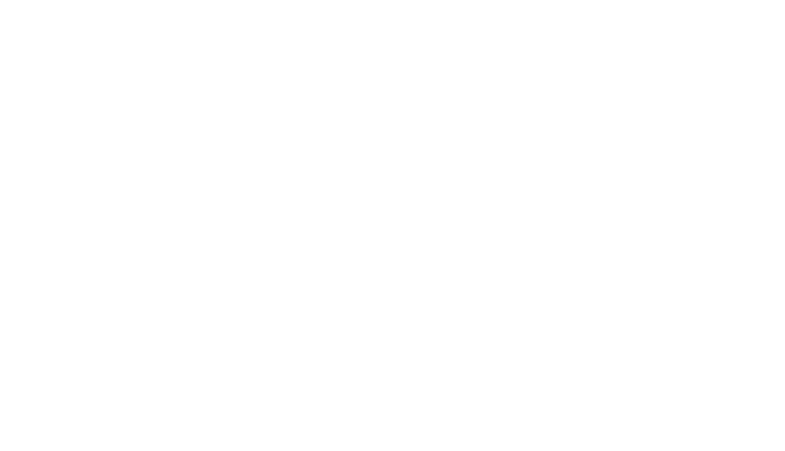
Clicking on Trend Prediction Engine brings users to a summary of all the stocks in the group, and reveals what Tickeron's A.I. is predicting for the stocks at that point in time. For the environmental services industry on this particular day, the prognosis was mostly for a move to the downside. The image below shows one hold, three bearish signals, and one bullish signal.
47
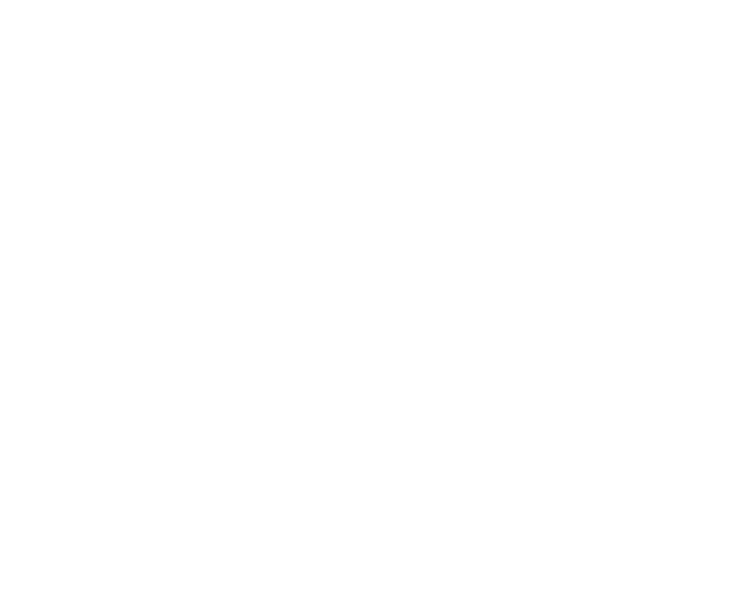
All of the ticker symbols for the stocks in the group are listed at the top of the screen. The blue toolbar allows users to perform a number of analytical tasks, from creating a watchlist for the group, checking the Screener, or moving to News Feed with one click.
Tickeron provides even more ways to pull up and track groups of stocks. On the home page, when a user first logs-in the home page features a purple box with three options—tickers, category, or theme. With this feature, a user can type-in categories like oil, gold, semiconductors, or recycling. There are hundreds and hundreds of categories and themes.
Tickeron provides even more ways to pull up and track groups of stocks. On the home page, when a user first logs-in the home page features a purple box with three options—tickers, category, or theme. With this feature, a user can type-in categories like oil, gold, semiconductors, or recycling. There are hundreds and hundreds of categories and themes.
48
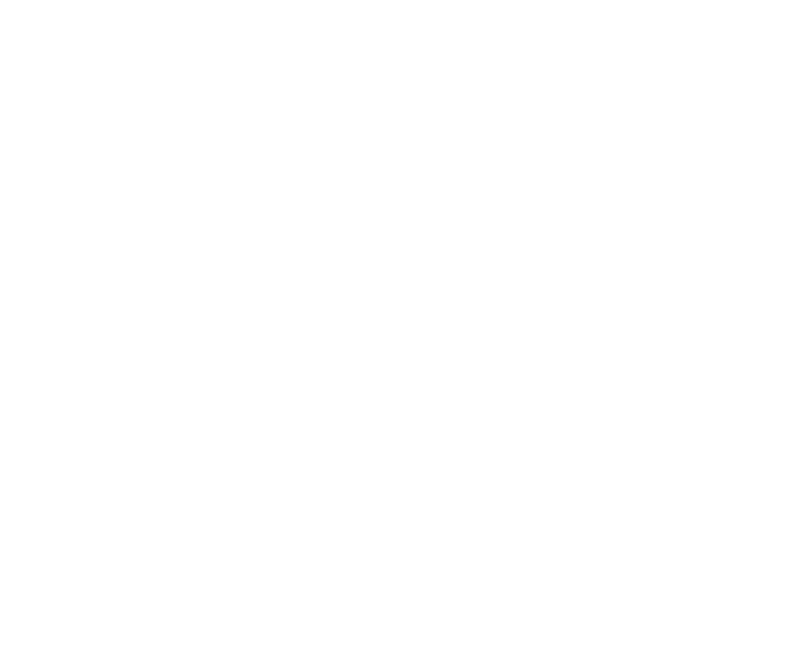
After typing-in the category or theme of your choosing, the user has the option of viewing it in News Feed, as Summaries, or in Tickeron's Screener tool. From there, the same windows of information open up—Screener, Scanner, Trend Prediction Engine, etc. It's a trader's playground, with A.I.-driven tools ready to be deployed.
As is the case with individual stocks, Tickeron's platform tries to put an incredible amount of information in the hands of investors with as little effort as possible. The goal at every step is to help investors increase their Odds of Success.
As is the case with individual stocks, Tickeron's platform tries to put an incredible amount of information in the hands of investors with as little effort as possible. The goal at every step is to help investors increase their Odds of Success.
49
Conclusion
50
About the Author Dr. Sergey Savastiouk
Sergey Savastiouk, Ph.D. has a degree in Applied Mathematics from Moscow University and has a long track record as an entrepreneur, investor, manager, and mathematician. His professional expertise is in applied mathematics, mathematical modeling, system and pattern analysis, and software and hardware system integration. He has served as CEO of several hi-tech start-up companies and nonprofit organizations, which has given him proven capabilities in business strategy for high-tech start-up companies, market assessment, company formation, team building, product development, marketing and sales. He has published numerous articles in journals and magazines on related fields. As a retail investor, he spent 15 years in the development of his proprietary trading and quantitative algorithms (now Tickeron's A.I.), which brought him significant returns in trading the stock market. His current work and goal in founding Tickeron is to bring professional, sophisticated stock market analysis capabilities to retail investors with an easy-to-use interface.
51
Disclaimers
Although our services incorporate historical financial information, past financial performance is not a guarantee or indicator of future results. Moreover, although we believe the historical information and strategies we use are reliable, we cannot guarantee them. Our services are frameworks to be used in your own investment decisions, but they are not a substitute for your own informed judgment or decisions. Moreover, they provide only some of the resources that could possibly assist you in making your decisions. You may accept, reject or modify the recommendations we provide, and you may consult with other advisors or professionals (at your expense) as you see fit regarding your personal circumstances. We do not and cannot guarantee the future performance of your investments. We do not promise that investments we recommend will be profitable. All investments are subject to various market, currency, economic, political and business risks. We do not guarantee the suitability or value of any investment information or strategy. We do not recommend any brokers or dealers for executing transactions or maintaining accounts and do not provide a mechanism for placing trades through this site. We are not responsible for advice or information you receive from anyone through the use of this site. We are not responsible for any transfers of money to any member outside of our payment system. Additional information can be found in our Terms of Use, Client Agreement, and Privacy Policy.
All graphs and data on our website and marketing materials are based on simulated or hypothetical performance that have certain inherent limitations. Unlike the graphs shown in an actual performance record, these graphs do not represent actual trading. Any trades on websites are recorded paper trades and have not been executed. Simulated or hypothetical trading algorithms in general are also subject to the fact that they might be designed with the benefit of some hindsight during backtesting. No representations are made that any actual account will or is likely to achieve any profits or losses similar to these graphs or data being shown.
In addition, hypothetical trading does not involve financial risk, and no hypothetical trading can completely account for the impact of financial risk in actual trading. The ability to withstand losses are material points which can adversely affect actual trading results. There are factors related to the markets in general or to the implementation of any specific trading algorithms, which cannot be fully accounted for in the preparation of hypothetical performance results and all of which can adversely affect actual trading results.
TRADING IS RISKY. Past performance is not necessarily indicative of future results. Actively trading in the market may result in the losses of entire principal amount
All graphs and data on our website and marketing materials are based on simulated or hypothetical performance that have certain inherent limitations. Unlike the graphs shown in an actual performance record, these graphs do not represent actual trading. Any trades on websites are recorded paper trades and have not been executed. Simulated or hypothetical trading algorithms in general are also subject to the fact that they might be designed with the benefit of some hindsight during backtesting. No representations are made that any actual account will or is likely to achieve any profits or losses similar to these graphs or data being shown.
In addition, hypothetical trading does not involve financial risk, and no hypothetical trading can completely account for the impact of financial risk in actual trading. The ability to withstand losses are material points which can adversely affect actual trading results. There are factors related to the markets in general or to the implementation of any specific trading algorithms, which cannot be fully accounted for in the preparation of hypothetical performance results and all of which can adversely affect actual trading results.
TRADING IS RISKY. Past performance is not necessarily indicative of future results. Actively trading in the market may result in the losses of entire principal amount

